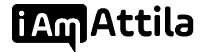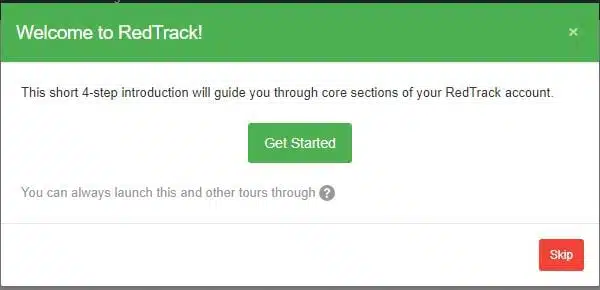TABLE OF CONTENTS:
- Introduction to Tracker
- All About RedTrack
- Getting Started with RedTrack (You are Here)
3.1 Setting up a Traffic Source on RedTrack - Setting up an Affiliate Network on RedTrack
- Setting up a Lander on RedTrack
- Setting up an Offer on RedTrack
- Setting up the Campaign on RedTrack
- Setting up Domain in RedTrack
- Run-Through of RedTrack Series
Again, I’ll take it step-by-step and really slow it down so you can follow it along and replicate the same results. Opening an account on RedTrack is pretty straightforward. As pointed out on the snap, follow these steps and sign up for the service.
Use my discount code “IAMATILLA50OFF” to save you 50% out of each plan
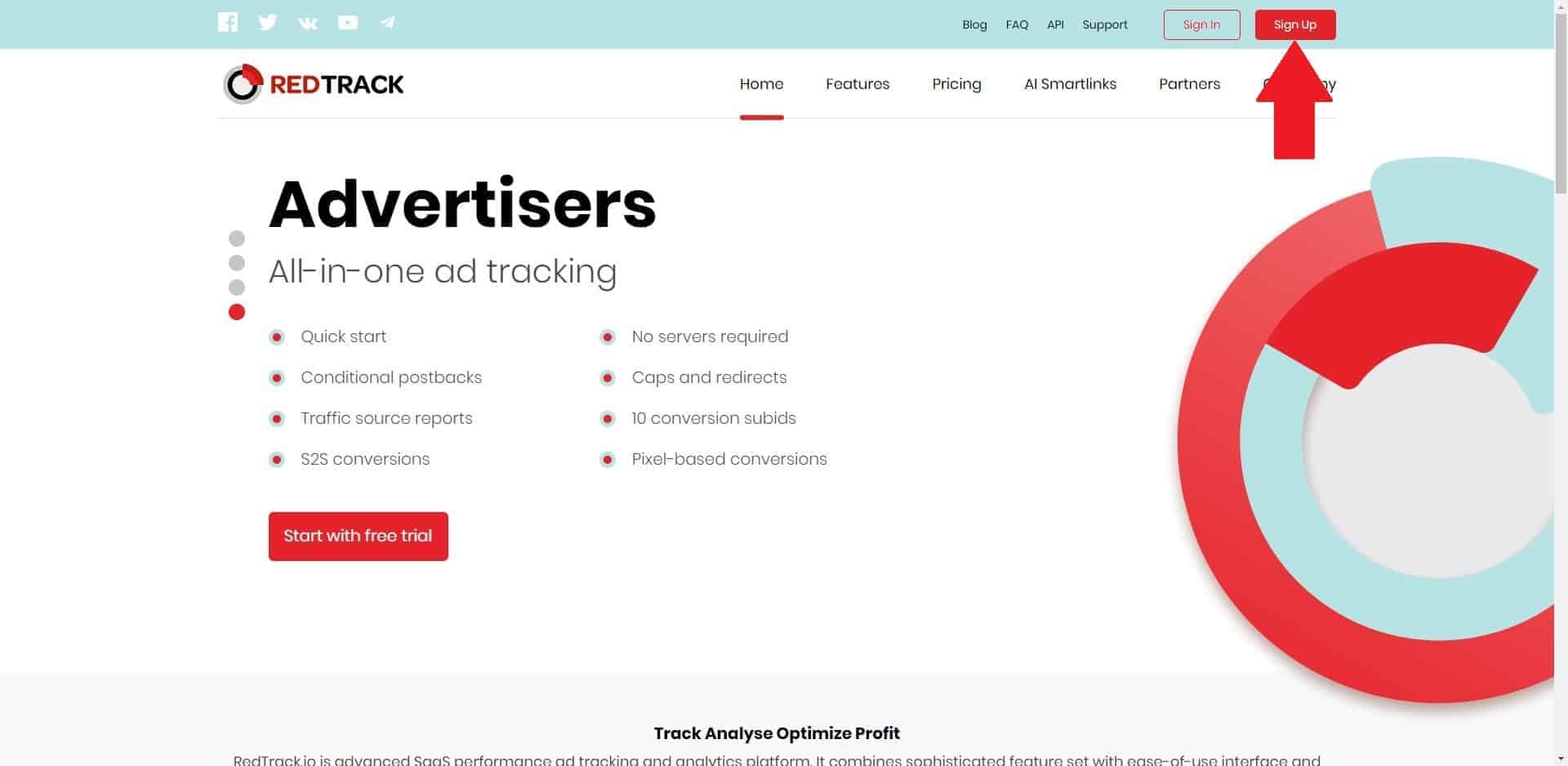
Note that entering promo code IAMATTILA50OFF will save you 50% out of each plan.
After filling out the form, you will get a confirmation email, pretty standard. Follow the link and your account should be verified.
There is a nice introduction and a mini 4-step guide that will show you the basics.
Each of those segments will take you to a specific area:
The dashboard will show the overview of your campaigns and every important metric in a nice tabulated form as well as a graph visualizing the most important data. Here is what the area usually looks like. Don’t worry that yours is empty atm, it will fill up nicely later.
The most important tab in your main page can be found at the top and you can cycle through them to access different aspects of your campaigns.
*If you would like to skip to any individual section and follow the steps for creating those aspects, follow the appropriate hyperlink below;
Campaigns
Offers
Landers
Networks
Domains
Traffic Sources
The top right corner gives you access to your profile and settings, and next to it is the news section as well as the help area. I would definitely advise visiting the help and browsing through its sections. A very detailed knowledge base has so many useful information, especially if this is your first time setting up campaign tracking.
Now that you are familiar with the basic layout, let’s jump into the action and create individual segments and set up tracking.
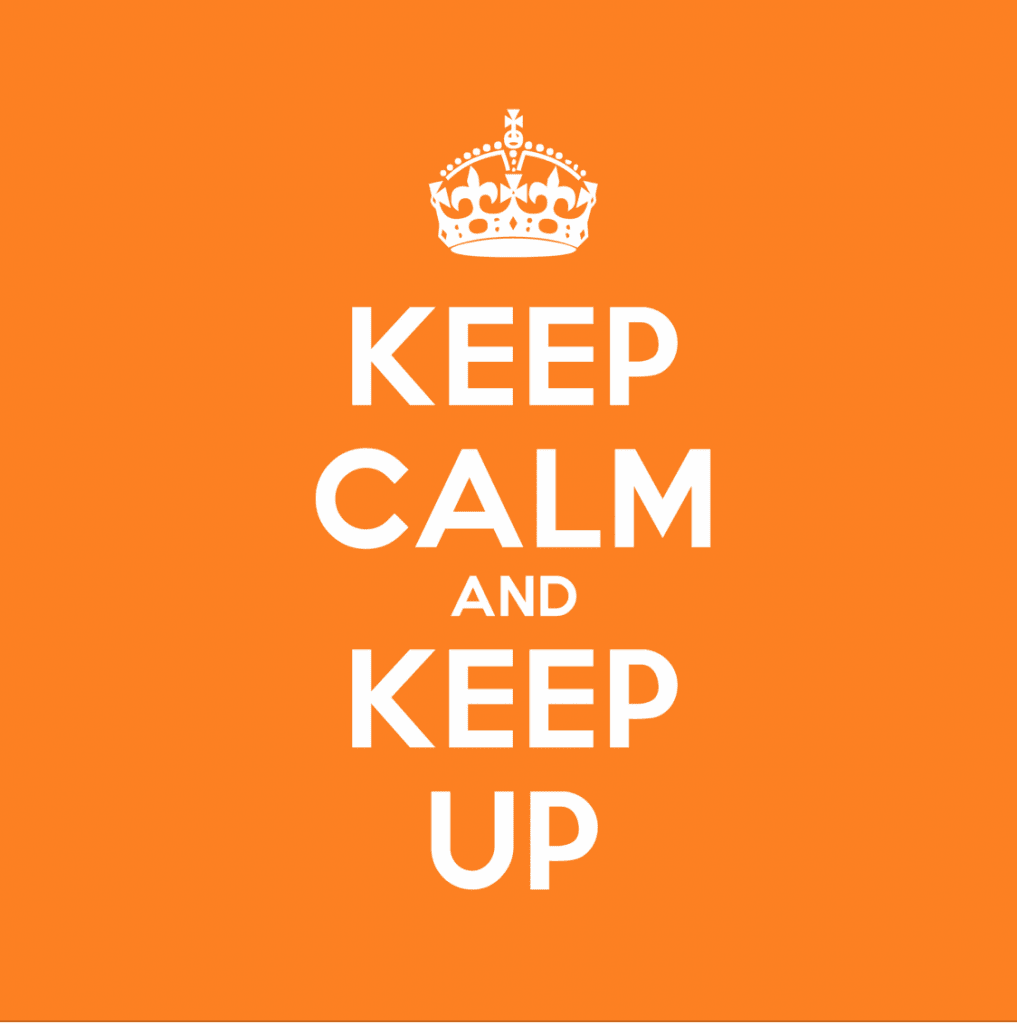
3.1 Your First Campaign Set Up
Every campaign has basic elements that need to be clearly defined before you can launch it. These segments are basically divided into the tabs you see on the main page of the platform.
Now, to create and launch a campaign, you need to have an offer, but before that, get a landing page where the offer is displayed, but before that, you have to have an affiliate network connecting you with the advertiser, but before each of those, you need a traffic source. And this is where everything begins. You can’t promote anything without visitors, a web page, and an actual offer right?
3.1.2 Setting up a traffic source
The traffic source is the basically the network where your ads are being run and that directs visitors to your landing page. As I already mentioned, RedTrack is familiar with over 30 traffic sources and has templates for each. So, for the sources like Facebook, Google Adwords, Exoclick, PopAds, etc, you can just use a template and simplify the integration process. But even if your traffic source is not listed, you can still manually add one. Here are the steps to do it;
Select the Traffic Sources tab and Click on the New button at the top left corner
As you can see, there are plenty of templates and most popular traffic sources are supported. For the purposes of this guide, let’s create a custom one by clicking on the Create custom button at the top left corner
Fill in the required information in the fields. If you don’t know any of the required information, try the helpful button next to the fields or check out the knowledge base for explanations. If none of that works, you can always engage their customer support and they will be happy to assist you and explain this part of the process. Here is my way of explaining the required fields
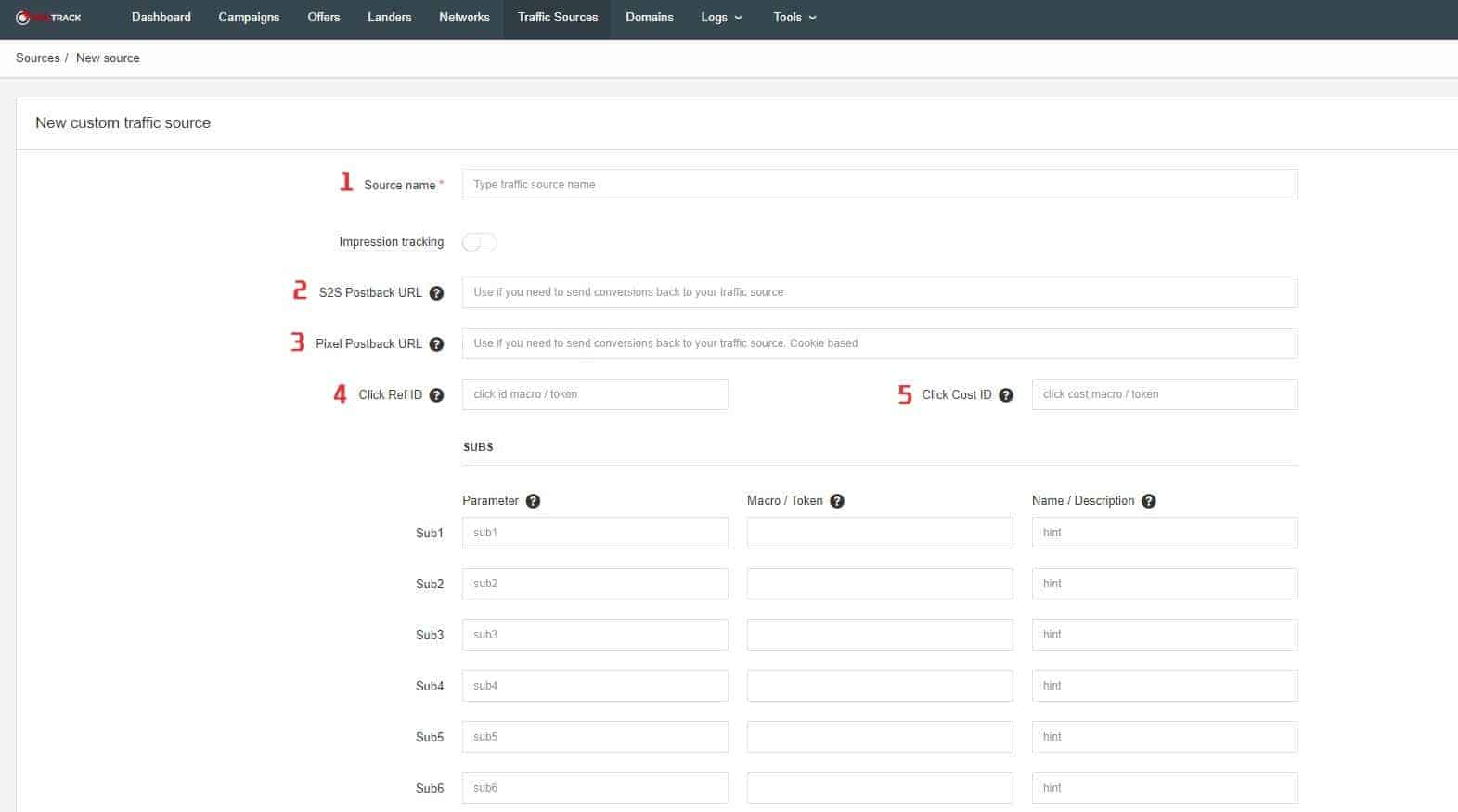
1 – Source name – Give a name to your traffic source
2 – S2S Postback URL – If conversion tracking is supported by the source, this enables S2S.
3 – Pixel Postback URL – If pixel-based conversion tracking is supported by the Source this enables it. Research your traffic source manual to find out details regarding pixel-based conversion and its integration.
4 – Click Ref ID – specifies traffic source macro for click id used to postback conversions to source
5 – Click Cost ID – specifies traffic source macro for click cost. This enables automatic sorting of individual cost data for each click
Parameter section is used to add macros/tokens to your URL in the form of ?parameter=. These parameters specify different tracking metrics. They come in forms like these:
| TOKEN NAME | TOKEN DESCRIPTION | |
| 1 | {ad_id} | Unique ID of the ad |
| 2 | {bid} | The real-time bid amount |
| 3 | {campaign_id} | Unique ID of the campaign |
| 4 | {country} | Country name of the visitor |
| 5 | {hostname} | Host name of the traffic source |
| 6 | {timestamp} | Timestamp of a visitor (cache-breaker) |
If you don’t know the parameters your traffic source supports, look through their documentation or simply try to look it up. There are specialized sites that keep track of these tokens for the majority of traffic sources.
After filing up the Parameter section, enable FraudScore Integration to block bot traffic within your campaign. For that, you will need a FraudScore account, if you don’t have one, you can just skip this step.
Parallel Tracking is a unique option specific to Google Adwords and it should be enabled only if you are running your ads there. Otherwise, leave it disabled.
Check the validity of your data and click save.
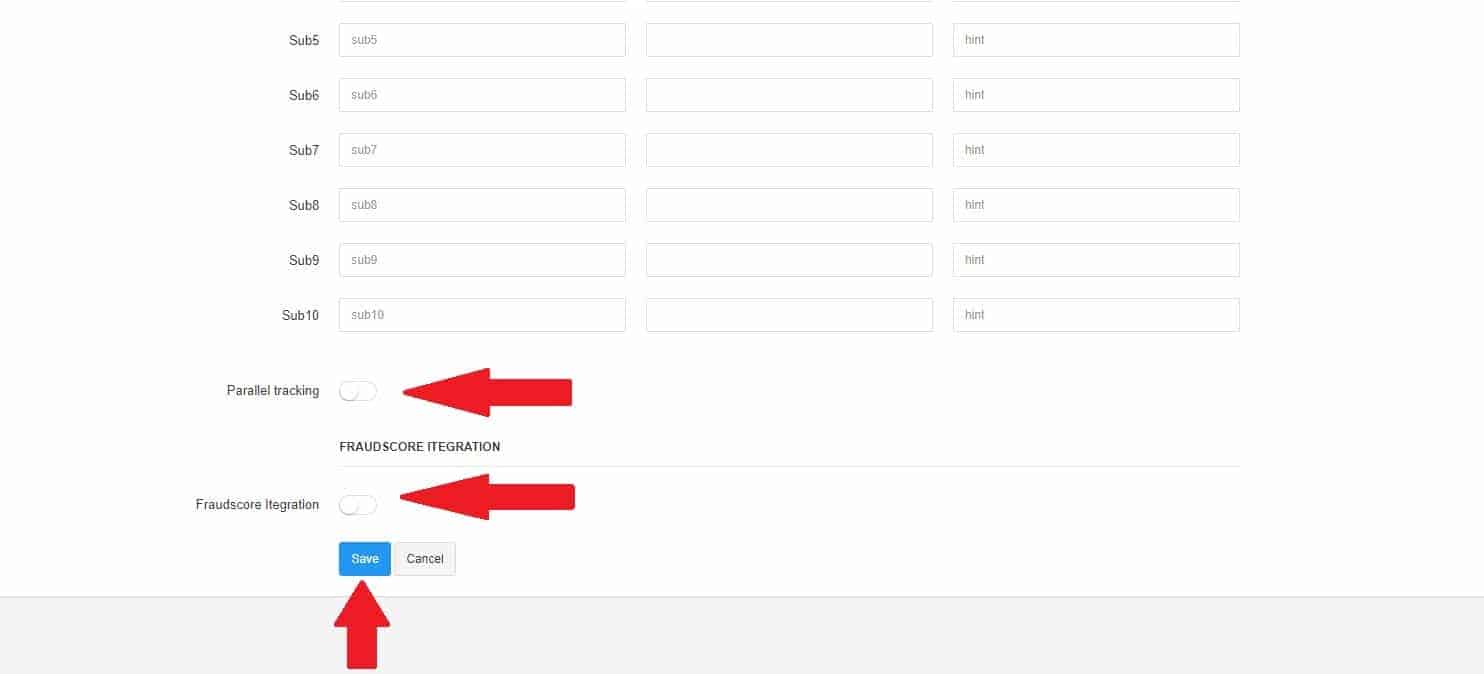
- Introduction to Tracker
- All About RedTrack
- Getting Started with RedTrack (You are Here)
3.1 Setting up a Traffic Source on RedTrack - Setting up an Affiliate Network on RedTrack
- Setting up a Lander on RedTrack
- Setting up an Offer on RedTrack
- Setting up the Campaign on RedTrack
- Setting up Domain in RedTrack
- Run-Through of RedTrack Series