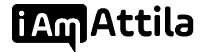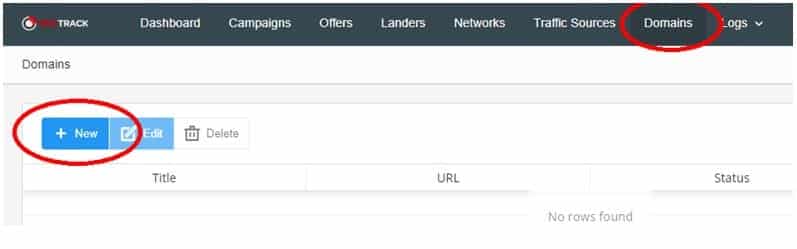TABLE OF CONTENTS:
- Introduction to Tracker
- All About RedTrack
- Getting Started with RedTrack
3.1 Setting up a Traffic Source on RedTrack - Setting up an Affiliate Network on RedTrack
- Setting up a Lander on RedTrack
- Setting up an Offer on RedTrack
- Setting up the Campaign on RedTrack
- Setting up a Domain on RedTrack (You are Here)
- Run-Through of RedTrack Series
If you know enough to think about setting up a tracking solution for your campaigns, you probably already know that custom domain always yields better results. If, however, there is anything you might have missed regarding custom domains, I’ll address it as well. It’s a simple process that doesn’t require many steps, but it’s absolutely worth doing.
The default tracking domain offered by RedTrack is an adequate solution and it gets the job done for almost any campaign. But, there are many reasons you may want to use a custom tracking domain starting with security, traffic source customization, implementing additional layers of control, etc. RedTrack allows using custom domains for tracking and you can use the dashboard to set it up.
After purchasing your domain, you should enter DNS parameters that link your domain to RedTrack. Consult your domain provider regarding details on how to edit the DNS section. Once you get into the settings area, create a new entry with these parameters:
TYPE – CNAME Record
HOST – track
VALUE – rdtrck2.com
TTL – 60 minutes
These settings linked your domain to RedTrack and now you have to set up your custom domain in the Dashboard. Start by selecting domains tab in the RedTrack dash and clicking on the New button at the top left corner.
Name your tracking URL as you wish. I used TestTracking URL as the name and entered track.trackingurl.fun as an example custom domain in the URL field.
Root domain URL should be left blank.
Like I already mentioned, custom domain allows an extra layer of security in the form of SSL certificate and if that is the case, you can check Enable HTTPS option and upload your SSL as shown on the image below. Without getting into the technical details, I would like to stress that HTTPS option is not mandatory and for most of you, it’s not really a necessity. If, however, you do require HTTPS protocol, and you get lost during this process, feel free to contact RedTrack’s customer support as they are really good at explaining how this entire system works.
After clicking the save button, you will notice your campaign URL has changed. Copy it to your traffic source and you are done.
As you can see, this is not a complicated process and it only has a couple of steps.
Again, most campaigns can be successfully tracked with the default tracking domain, but you are now capable of setting up a custom tracking domain if you find it necessary.
- Introduction to Tracker
- All About RedTrack
- Getting Started with RedTrack
3.1 Setting up a Traffic Source on RedTrack - Setting up an Affiliate Network on RedTrack
- Setting up a Lander on RedTrack
- Setting up an Offer on RedTrack
- Setting up the Campaign on RedTrack
- Setting up a Domain on RedTrack (You are Here)
- Run-Through of RedTrack Series